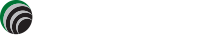One of the main reasons for a dash cam to falter is because the SD card has not been regularly formatted and/or the SD card has not been changed when it is worn out or unable to store data any longer, which can happen when you drive a lot.
We are often contacted by people wondering why their dash cam is misbehaving or not recording the footage they need. So, to help you ensure your dash cam is kept in working order, we’ve popped together some top tips for you.

The right card for the job
If you drive as part of your job, you may want to consider a larger SD card. Typically, the capacities for SD memory cards are as follows:
|
720p |
1080p |
|
|
4GB |
1 hour |
1/2 hour |
|
8GB |
2 Hours |
1 hours |
|
16GB |
4 Hours |
2 hours |
|
32GB |
8 Hours |
4 Hours |
All of our dash cams have continuous loop recording. This means when the memory card is full, it will automatically overwrite the oldest video. For that reason, it’s important you use an SD card from a reliable source that can handle the stress of writing video files all the time. A card that cannot handle the strain of continuously overwriting existing video can result in corrupted footage or just no footage at all. For example, this means a card you would usually use in a smartphone to store music/photos may not be up to the job.
When you’re looking for an SD card, you should opt for a multi-level cell (MLC) card over a triple-level cell (TLC) card as they have a higher endurance due to their ability to overwrite themselves 1,500 to 3,000 times. The TLC can only overwrite itself 500 times before experiencing problems.
It is also worth checking the class of the card to ensure your device is optimised for use. As you will be recording and writing onto the SD card at a rapid pace, it is best to opt for a Class 10 card.
Don’t forget to format your card
Due to how you use your memory card, i.e. starting and stopping recordings as you turn your car on and off, it is important to format the card in your dash cam periodically. This is because partial files can ‘clog up’ the card, resulting in performance issues or false memory full errors.
It is recommended that you format your dash cam’s memory card at least once a month. This can be done via the on-screen menu on the dash cam, using the smart device app (where applicable), or via your computer with a card reader.
For Windows users, you should perform the following steps:
- Insert your memory card into the reader
- Once Windows recognises it, right click on the card and select ‘Format’ from the file menu
- Uncheck or deselect the option to ‘Quick Format’ - this will ensure the card is fully formatted and ready for use
- Click ‘Start’
- Once the format is complete, right click on the memory card and select ‘Eject’
For Mac users, follow these steps:
- Insert your memory card into the reader
- Open ‘Disk Utility’ by clicking on the magnifying glass in the top-right corner of your computer screen and searching for the application
- Find the SD card in the left side of the window - it will be named ‘No Name’ or ‘Untitled’
- Click the ‘Erase’ tab in the middle of the window
- Click on the ‘Format’ drop-down menu and select either MS-DOS (FAT) for cards 32GB or smaller or ExFAT for larger cards
- A message will appear asking ‘Are you sure you want to erase the partition [YOUR SD CARD NAME]?’. Then click ‘Erase’
Replace your SD card
Like your vehicle’s oil, you should look at replacing your SD card periodically to ensure you get the best performance from your dash cam. How often you need to replace the card will depend on how much you use it.
Additionally, we recommend that you purchase a backup card to keep in your vehicle. If you get into an accident, a small 8-16GB backup card will mean you can swap cards and continue recording without worrying about overwriting important footage. It will also keep you protected should you run into any problems with your current card.
Key points to remember:
- Check the dash cam’s recordings regularly to ensure everything is working properly
- Check that the settings are correct for your requirements
- Ensure time and date settings are correct
- Make sure the SD card is formatted in the device
- Change the SD card when it stops being effective
- Check frequently for software updates with the manufacturer
If you’ve tried everything above and your SD card is still not recording, get in touch with us by calling 0333 121 2252.